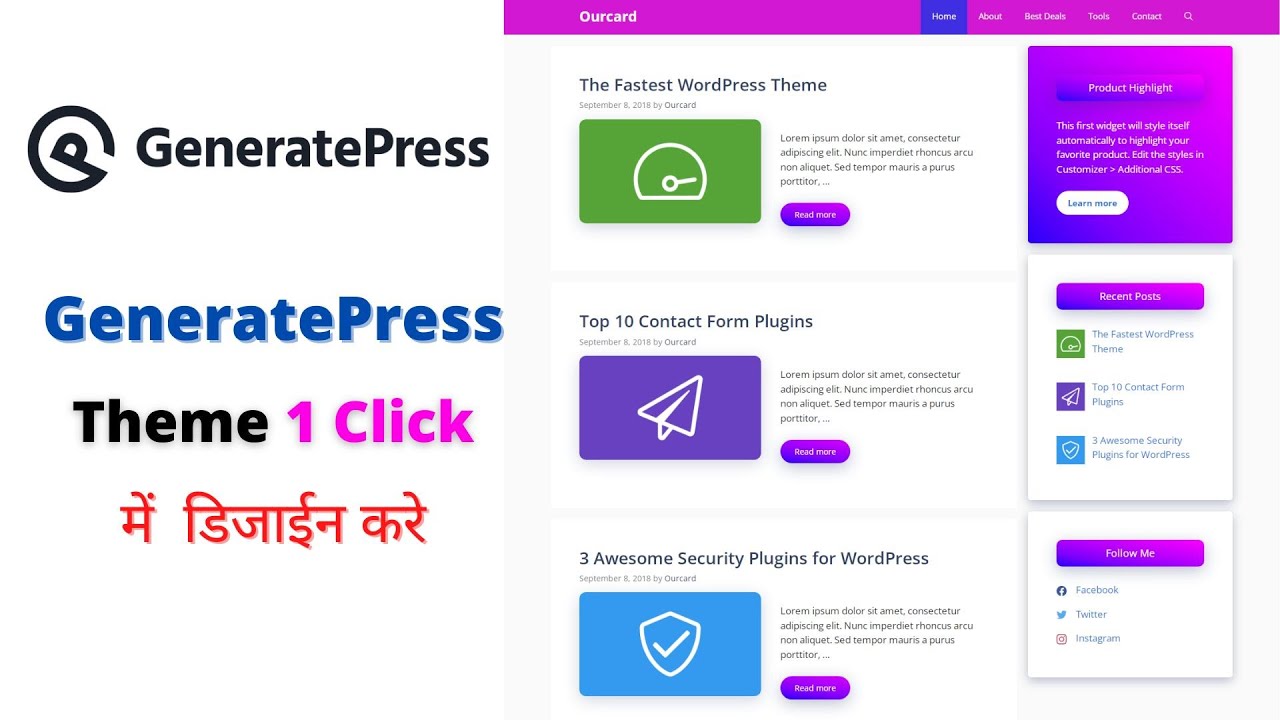Today, we’re going to dive into a very interesting and practical topic – “How to Customize GeneratePress with CSS?” If you’re a WordPress user, you’re probably already familiar with the GeneratePress theme. It’s a lightweight, highly customizable theme that gives you full control over the design of your website. But did you know that you can take your customization to the next level by using CSS? If you’re curious about how to do that, then you’re in the right place!
In this article, I’ll walk you through the entire process of customizing GeneratePress with CSS. We’ll cover everything from the basics to more advanced techniques, ensuring that by the end of this guide, you’ll be equipped with the knowledge to make your website look exactly how you want it. And don’t worry if you’re new to CSS – I’ll explain everything in a way that’s easy to understand, with plenty of examples along the way.
Introduction to GeneratePress and CSS
Before we get into the nitty-gritty of customizing GeneratePress with CSS, let’s start with a brief overview of what GeneratePress and CSS are, and why they’re so powerful when used together.
What is GeneratePress?
GeneratePress is a popular WordPress theme known for its speed, simplicity, and flexibility. It’s one of the most widely used themes, especially among those who prioritize performance and accessibility. The theme is lightweight, meaning it doesn’t slow down your website, which is crucial for both user experience and SEO.
What is CSS?
CSS (Cascading Style Sheets) is a language used to describe the presentation of a web page. While HTML gives structure to your content, CSS is what controls the layout, colors, fonts, and overall look of your site. By writing custom CSS, you can change almost any aspect of your website’s design, beyond what’s possible with the theme’s built-in options.
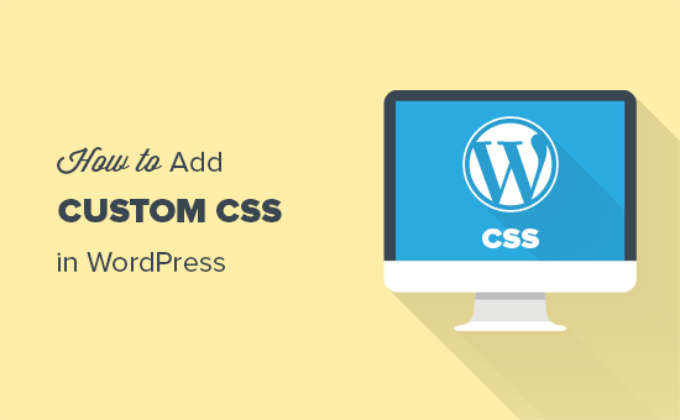
Why Customize GeneratePress with CSS?
You might be wondering, why would I need to use CSS to customize GeneratePress when the theme already offers so many customization options? The answer is simple: flexibility. While GeneratePress provides a wide range of settings, there are times when you need more control over the appearance of your site. CSS allows you to make precise adjustments and achieve a truly unique design.
Here are some reasons why you might want to use CSS with GeneratePress:
- Unique Design: Stand out from other websites by creating a unique look that reflects your brand.
- Greater Control: Make precise changes that aren’t available through the theme options.
- Learn CSS: Enhance your web design skills by learning how to manipulate CSS.
Getting Started with Custom CSS in GeneratePress
Let’s start with the basics. To add custom CSS to your GeneratePress theme, you don’t need to be a coding expert, but a basic understanding of CSS will be helpful.
Step-by-Step Guide to Customizing Your GeneratePress Theme
- Log In to your WordPress dashboard.
- Go to Appearance > Customize.
- Click on Additional CSS and paste your CSS code.
- Hit Publish.
- Clear your cache and refresh your site.
Child Theme Stylesheet:
- If you’re using a child theme (which is recommended for advanced customization), you can add your CSS directly to the
style.cssfile in your child theme.
Simple CSS Plugin:
- Another option is to use a plugin like Simple CSS, which adds a dedicated area in the WordPress dashboard for adding custom CSS.
Sample CSS Code for GeneratePress Customizations
Now, let’s walk through some example CSS code for altering your GeneratePress site’s design and layout:
.page-header-image-single .attachment-full {
box-shadow: rgba(23, 43, 99, .3) 0 7px 28px;
border-radius: 25px;
}
.entry-content h2, h3, h4, h5, h6 {
font-weight: 600;
padding: 10px 10px 10px 25px;
background-image: linear-gradient(to right, #FF6B6B 0%, #0E6BA8 51%, #FF6B6B 100%);
border-radius: 10px;
color: white!important;
box-shadow: rgba(23, 43, 99, .3) 0 7px 28px;
}
.entry-content h2 {
font-size: 25px!important;
}
.entry-content h3 {
font-size: 21px!important;
}
.entry-content h4 {
font-size: 17px!important;
}
.entry-content h5 {
font-size: 15px!important;
}
.entry-content h6 {
font-size: 13px!important;
}
.comment-respond .comment-reply-title {
padding: 10px 10px 10px 25px;
background-image: linear-gradient(to right, #FF6B6B 0%, #0E6BA8 51%, #FF6B6B 100%);
border-radius: 10px;
font-weight: 600;
color: white!important;
font-size: 22px!important;
box-shadow: rgba(23, 43, 99, .3) 0 7px 28px;
}
.widget-title {
padding: 10px 10px;
background-image: linear-gradient(to right, #FF6B6B 0%, #0E6BA8 51%, #FF6B6B 100%);
border-radius: 10px;
font-weight: 500;
color: white!important;
font-size: 18px!important;
text-align: center;
box-shadow: rgba(23, 43, 99, .3) 0 7px 28px;
}
.sidebar .widget {
box-shadow: rgba(23, 43, 99, .3) 0 6px 18px;
border-radius: 5px;
}
.sidebar .widget:first-child {
background-image: linear-gradient(to right, #FF6B6B 0%, #0E6BA8 51%, #FF6B6B 100%);
}
.button.light {
background-color: #fff;
border-radius: 50px;
font-weight: 700;
color: #333;
}
.button.light:hover {
background: #333;
color: #fff;
}
@media (min-width: 769px) {
.post-image-aligned-left .post-image img {
margin-top: -20px;
border-radius: 12px;
box-shadow: rgba(23, 43, 99, .2) 0 7px 28px!important;
}
}
@media (max-width: 768px) {
.post-image-aligned-left .post-image img {
margin-top: -20px;
border-radius: 12px;
box-shadow: rgba(23, 43, 99, .2) 0 7px 28px!important;
}
}
@media (min-width: 769px) {
.site-content {
display: flex;
}
.inside-right-sidebar {
height: 100%;
}
.inside-right-sidebar aside:last-child {
position: -webkit-sticky;
position: sticky;
top: 10px;
}
}
a.read-more.button {
background-image: linear-gradient(to right, #FF6B6B 0%, #0E6BA8 51%, #FF6B6B 100%);
}
a.read-more.button {
font-size: 14px;
padding: 10px 25px;
text-align: center;
transition: 0.5s;
background-size: 200% auto;
color: white;
box-shadow: rgba(23, 43, 99, .3) 0 7px 28px;
border-radius: 120px;
}
a.read-more.button:hover {
background-position: right center;
color: #fff;
text-decoration: none;
}
blockquote {
background: #dcdcdc54;
border-left: 5px solid #FFD700;
padding: 15px;
font-style: inherit;
font-size: 18px;
margin: 0 0 1.5em;
}
.comment-form #submit {
background-image: linear-gradient(to right, #FF6B6B 0%, #0E6BA8 51%, #FF6B6B 100%);
border-radius: 10px;
box-shadow: rgba(23, 43, 99, .3) 0 7px 28px;
color: white !important;
padding: 10px 20px;
}
.comment-form #submit:hover {
background: #0E6BA8;
color: #fff;
}
Translation result
It targets key site elements such as headers, titles, menus, and post meta data to demonstrate some of the possibilities of CSS transformations.
Implementing Custom CSS in WordPress
- Go to your WordPress Dashboard.
- Navigate to Appearance > Customize.
- Click on the Additional CSS tab to add custom CSS.
Your new CSS should take effect by replacing the default GeneratePress theme style. Keep making changes until you get your desired customization!
Read Also: How to Maintain Safety in Your Blog in 2024